範例三:利用photoscape免費軟體調整尺寸及壓縮
Step 1:進入photoscape 選擇1 <相片編修> 進入編輯畫面

Step 2:左邊 1 為自己本機的電腦路徑,2為上面路徑下的圖片檔
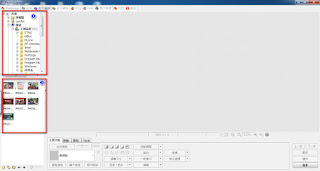
Step 3:選擇1預計調整壓縮的照片, 2為目前照片的尺寸大小及容量
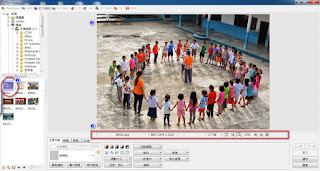
Step 4: 選擇下方 1 <調整大小>旁向下的小箭頭後,再選擇選單中的 <調整高度>後, 出現下方對話框,設定系統指定高度399 後按 4 確定按鈕
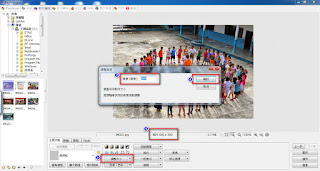
Step 5:下方1 選擇 <剪裁> 頁面, 再選擇下方 <自由剪裁>旁邊向下的小箭頭, 出現下拉式對話框, 選擇 <指定比例/大小剪裁> 進入剪裁頁面

Step 6:進入<指定比例/大小剪裁> 頁面,出現對話框,勾選指定大小,並設定尺寸531 * 399 後,再按確定按鈕
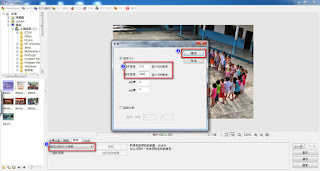
Step 7:在照片上, 出現531*399的框框, 設定欲剪裁的地方,選定後,按下方剪裁按鈕

Step 8:出現剪裁後相片的尺寸大小,確認後按確定按鈕
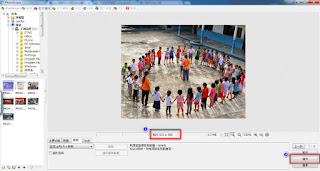
Step 9:出現如下對話框,看是儲存的位置要指定,還是另存新的檔名,並設定JPG的儲存品質,旁邊有設定後照片的儲存大小即可存檔成功

承上步驟就可以成功的調整照片的尺寸大小及壓縮的容量大小了唷!
沒有留言:
張貼留言